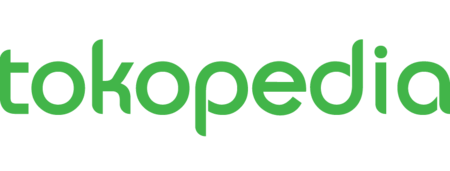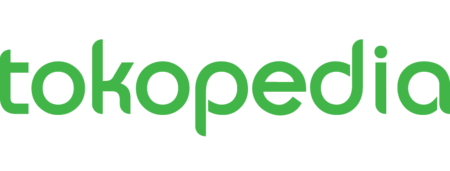Cara menonaktifkan Windows Defender untuk sementara maupun permanen. Tips mudah menggunakan settings hingga group policy.
Windows Defender merupakan software atau perangkat lunak besutan Microsoft yang terdiri dari antivirus dan firewall. Ini merupakan bawaan Windows 10 yang berfungsi untuk mendeteksi, memberikan keamanan, dan menangkal virus.
Ada kalanya fitur ini butuh dinonaktifkan. Misalnya, ketika memasang aplikasi yang mengharuskan antivirus dinonaktifkan selama proses install atau mematikannya karena ingin memakai program lain.
Menonaktifkan Windows Defender dapat dilakukan untuk sementara waktu dan secara permanen dengan berbagai cara.
Baca Juga: Antivirus Terbaik: Jaminan Aman untuk PC dan Laptop
Cara Menonaktifkan Windows Defender Permanen dan Sementara
Beberapa tips yang bisa Toppers ikuti untuk menonaktifkan aplikasi antivirus bawaan laptop Windows ini cukup mudah, dengan mengikuti cara berikut ini:
Sementara
1. Menggunakan Menu Settings
Untuk cara yang pertama, kamu bisa lakukan dengan mudah di perangkat laptop ataupun komputer desktop tanpa aplikasi pihak ketiga. Windows sudah menyediakan fitur menonaktifkan Windows Defender untuk sementara waktu, seperti berikut:
- Pilih Start lalu buka Settings dan pilih Update & Security.
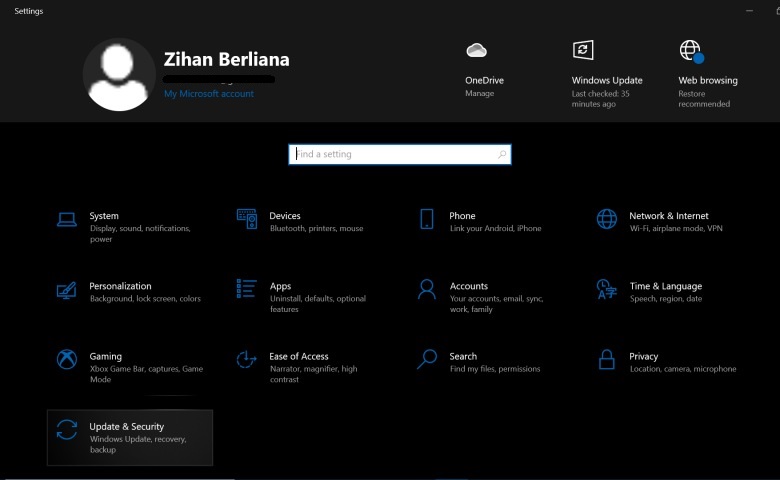
- Pilih Windows Security lalu buka Virus & threat protection.
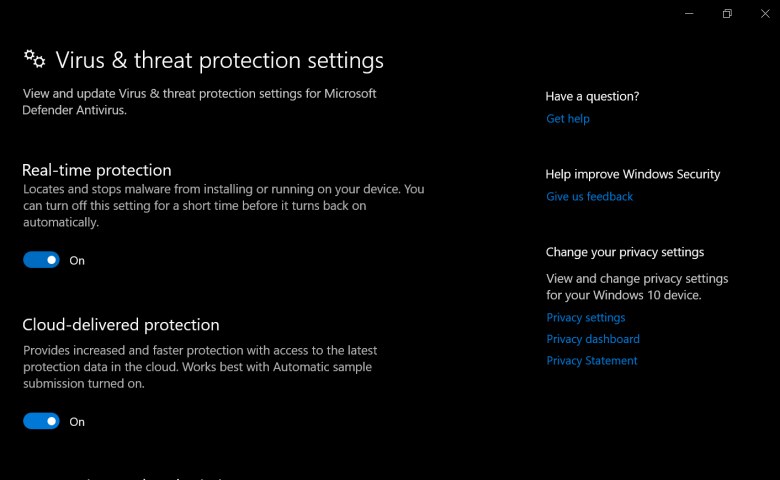
- Pilih Manage Settings.
- Pilih Real-Time Protection dan ubah menjadi Nonaktif. Perlu diketahui bahwa pemindaian virus akan terus berjalan. Namun, file yang diunduh tidak akan dipindai hingga pemindaian terjadwal berikutnya jika dinonaktifkan.
2. Akses Command Prompt
Menonaktifkan Windows Defender di Windows 10 juga bisa dilakukan dengan aplikasi Command Prompt yang sudah ada di dalam personal computer (PC). Berikut cara menonaktifkannya:
- Pilih Start lalu ketik Command Prompt, kamu akan melihat tampilan layar hitam di perangkat.
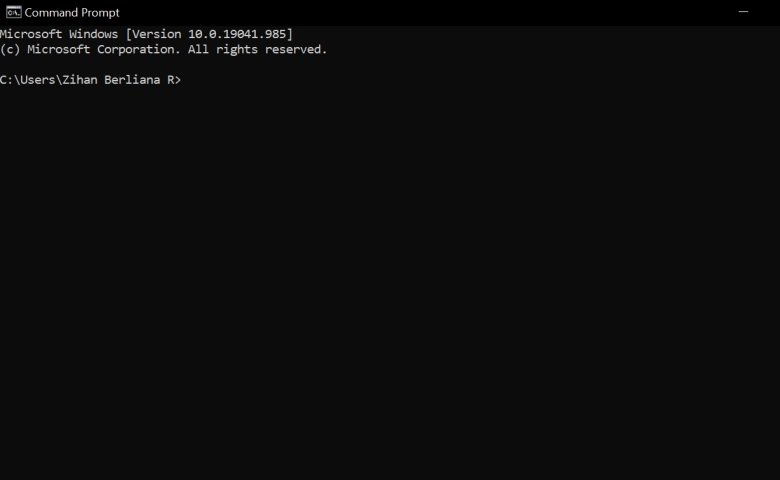
- Lalu ketik sc stop WinDefend untuk menonaktifkan Windows Defender.
- Jika kamu ingin mengaktifkannya kembali, kamu bisa mengetik sc start WinDefend.
Perlu diketahui, metode ini merupakan cara untuk menonaktifkan Windows Defender sementara waktu. Windows Defender akan kembali jalan seperti sedia kala jika perangkat sudah di-restart.
Permanen
3. Manfaatkan PowerShell
Salah satu keuntungan dari PowerShell adalah kamu dapat menerapkan perubahan Windows Defender di banyak komputer di seluruh jaringan. Jika kamu ingin mencobanya, ikuti langkah berikut:
- Buka PowerShell dengan menekan tombol Windows + X + A.
- Tampilan PowerShell akan muncul berwarna biru.
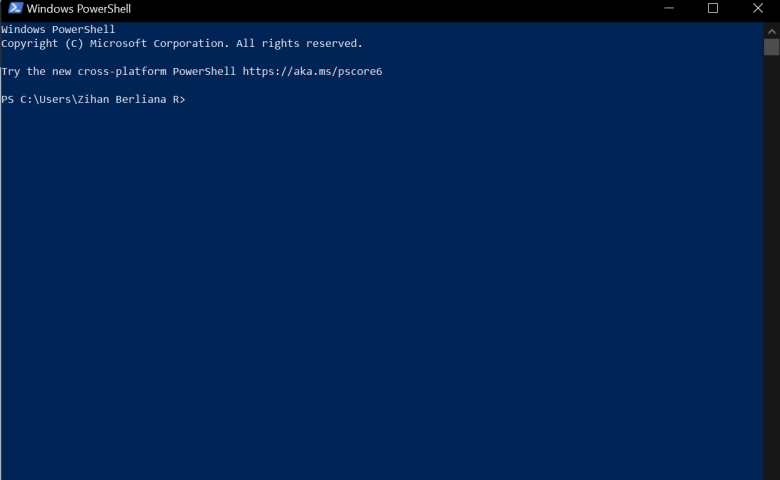
- Untuk menonaktifkan, ketik Set-MpPreference -DisableRealtimeMonitoring $true.
- Lalu, untuk mengaktifkannya kembali, ketik Set-MpPreference -DisableRealtimeMonitoring $false.
Namun, jika kamu mau menonaktifkan Windows Defender secara permanen. Ketik Uninstall-WindowsFeature -Name Windows-Defender di layar PowerShell.
Baca Juga: Cara Kalibrasi Baterai Laptop: Manual hingga BatteryCare
4. Windows Registry Editor
Kamu juga dapat menonaktifkan Windows Defender secara permanen dengan Windows Registry Editor hanya dengan mengubah dan membuat beberapa kunci registri. Ikuti tips ini:
- Tekan Windows + R untuk membuka Run dan ketik regedit.
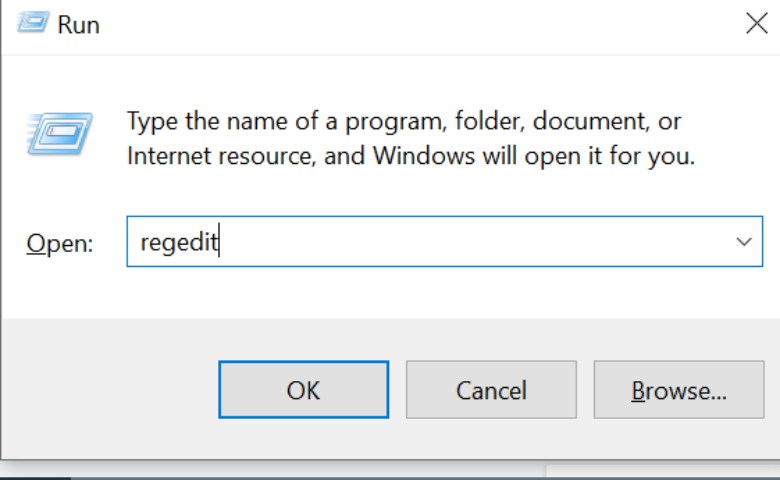
- Buka file HKEY_LOCAL_MACHINE\SOFTWARE\Policies\Microsoft\Windows Defender.
- Cari Windows Defender atau WinDefend lalu klik kanan pada folder Windows Defender ==> New ==> DWORD (32-bit) value.
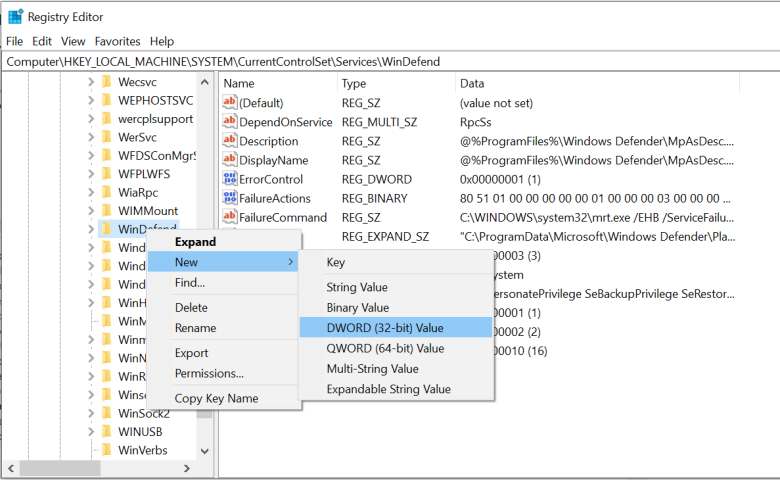
- Beri nama DisableAntiSpyware lalu tekan Enter.
- Klik dua kali pada DWORD (DisableAntiSpyware) yang baru saja dibuat, lalu ubah value data dari 0 menjadi 1, lalu klik Ok.
- Selesai.
5. Via Group Policy
Group Policy dapat dibuka dengan mudah di laptop/PC kesayangan kamu dengan tiga metode berikut ini.
- Tekan Windows + R, ketik gpedit.msc dan tekan enter.
- Tekan logo Windows dan ketik gpedit.msc.
- Buka Command Prompt dan ketik gpedit.msc.
- Setelah itu, pilih Computer Configuration, lalu Administrative Templates, dan pilih Windows Components.
- Di sana, kamu harus pilih Windows Defender Antivirus.
- Kik Turn off Windows Defender Antivirus.
- Pilih Enable, Apply dan klik Ok.
- Sekarang restart PC.
Baca Juga: Cara Mengembalikan File yang Terhapus di Laptop dan PC
Nah, itu dia Toppers cara untuk menonaktifkan Windows Defender untuk sementara waktu maupun permanen sesuai kebutuhan dengan aplikasi dan sistem yang sudah ada di komputer. Sangat mudah, bukan?
Nonaktifkan secara total jika kamu ingin memakai antivirus lain dan jangan lupa untuk menyalakan kembali Windows Defender ketika menonaktifkannya sementara waktu.
Untuk kamu yang sedang mencari laptop dan PC berkualitas dengan sistem keamanan terjamin, kamu bisa membeli dengan mudah dan harga terbaik di Tokopedia!

Penulis: Zihan Berliana Ram Ghani